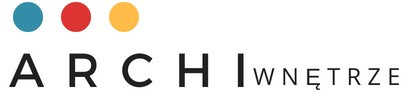Jak wykonać podłogę w Sweet Home 3D: krok po kroku
1. Otwórz program Sweet Home 3D.
2. Wybierz opcję „Dodaj” znajdującą się w górnym menu.
3. Wybierz „Podłoga” z listy dostępnych elementów.
4. Wybierz materiał, z którego chcesz wykonać podłogę. Możesz wybrać spośród dostępnych materiałów lub wczytać własny.
5. Ustaw wymiary podłogi. Możesz wybrać jeden z dostępnych rozmiarów lub wprowadzić własne.
6. Ustaw położenie podłogi. Możesz wybrać jeden z dostępnych poziomów lub wprowadzić własne.
7. Ustaw kolor podłogi. Możesz wybrać jeden z dostępnych kolorów lub wprowadzić własny.
8. Ustaw wygląd podłogi. Możesz wybrać jeden z dostępnych wzorów lub wprowadzić własny.
9. Kliknij „OK”, aby zapisać zmiany.
10. Wybierz opcję „Zapisz” znajdującą się w górnym menu, aby zapisać projekt.
Jak wykorzystać narzędzia Sweet Home 3D do tworzenia podłóg
Narzędzie Sweet Home 3D jest przydatnym narzędziem do tworzenia podłóg. Umożliwia ono tworzenie podłóg za pomocą wirtualnych narzędzi, takich jak ściany, meble, tekstury i inne elementy. Można wybrać spośród wielu dostępnych materiałów, takich jak drewno, kamień, płytki ceramiczne, linoleum i wiele innych. Można również wybrać spośród wielu dostępnych wzorów i kolorów, aby stworzyć idealną podłogę dla swojego domu. Po wybraniu materiału i wzoru można go zastosować do wybranego obszaru, a następnie dostosować go do wymiarów pomieszczenia. Po zakończeniu procesu tworzenia podłogi można ją wyświetlić w 3D, aby zobaczyć, jak będzie wyglądać w rzeczywistości.
Jak wybrać odpowiedni materiał do podłogi w Sweet Home 3D
Aby wybrać odpowiedni materiał do podłogi w Sweet Home 3D, należy wziąć pod uwagę kilka czynników. Przede wszystkim należy zastanowić się, jaki efekt chce się osiągnąć. Następnie należy wziąć pod uwagę budżet, jaki można przeznaczyć na materiały do podłogi. Kolejnym ważnym czynnikiem jest rodzaj pomieszczenia, w którym będzie znajdować się podłoga. Należy wziąć pod uwagę, czy pomieszczenie jest często używane, czy też nie. Jeśli jest często używane, należy wybrać materiał, który jest odporny na ścieranie i zarysowania. Następnie należy wziąć pod uwagę styl wnętrza, w którym będzie znajdować się podłoga. Na przykład, jeśli wnętrze jest nowoczesne, należy wybrać materiał, który będzie pasował do stylu. Ostatnim ważnym czynnikiem jest kolor materiału. Należy wybrać kolor, który będzie pasował do pozostałych elementów wnętrza. Po wzięciu pod uwagę wszystkich tych czynników, można wybrać odpowiedni materiał do podłogi w Sweet Home 3D.
Jak zmienić wygląd podłogi w Sweet Home 3D
Aby zmienić wygląd podłogi w programie Sweet Home 3D, należy wykonać następujące kroki:
1. Otwórz program Sweet Home 3D i wybierz pokój, w którym chcesz zmienić wygląd podłogi.
2. Kliknij przycisk „Podłoga” w górnym menu.
3. Wybierz jeden z dostępnych wzorów podłogi lub wybierz opcję „Własny wzór” i wybierz własny obraz lub teksturę.
4. Ustaw kolor, kierunek i wielkość wzoru.
5. Kliknij przycisk „Zastosuj” i zobacz efekt.
6. Jeśli jesteś zadowolony z wyniku, kliknij przycisk „Zapisz” i zapisz swoje ustawienia.
Jak zmienić kolor podłogi w Sweet Home 3D
Aby zmienić kolor podłogi w Sweet Home 3D, należy wykonać następujące kroki:
1. Otwórz program Sweet Home 3D.
2. Wybierz żądany pokój, w którym chcesz zmienić kolor podłogi.
3. Kliknij na ikonę „Edytuj” w górnym menu.
4. Wybierz „Materiały” z listy opcji.
5. Wybierz „Podłoga” z listy materiałów.
6. Wybierz kolor podłogi z listy dostępnych opcji.
7. Kliknij na przycisk „Zastosuj” w celu zatwierdzenia zmian.
Po wykonaniu powyższych kroków kolor podłogi w Sweet Home 3D zostanie zmieniony.
Jak zmienić wzór podłogi w Sweet Home 3D
Aby zmienić wzór podłogi w programie Sweet Home 3D, należy wykonać następujące kroki:
1. Otwórz program Sweet Home 3D i wybierz projekt, który chcesz edytować.
2. Wybierz narzędzie „Podłoga” z górnego menu.
3. Wybierz polecenie „Edytuj podłogę” z menu kontekstowego.
4. Wybierz polecenie „Zmień wzór” z menu kontekstowego.
5. Wybierz nowy wzór z listy dostępnych wzorów.
6. Kliknij przycisk „OK”, aby zastosować zmiany.
Jak zmienić wielkość podłogi w Sweet Home 3D
Aby zmienić wielkość podłogi w programie Sweet Home 3D, należy wykonać następujące kroki:
1. Otwórz program Sweet Home 3D.
2. Wybierz narzędzie do edycji podłogi znajdujące się w górnym menu.
3. Wybierz podłogę, którą chcesz zmienić.
4. Wybierz opcję „Zmień wielkość” z menu kontekstowego.
5. Ustaw nowe wymiary podłogi.
6. Kliknij przycisk „Zastosuj”, aby zatwierdzić zmiany.
7. Kliknij przycisk „Zapisz”, aby zapisać zmiany.
Jak zmienić kształt podłogi w Sweet Home 3D
Aby zmienić kształt podłogi w Sweet Home 3D, należy wybrać narzędzie „Edytuj podłogę” znajdujące się w górnym menu. Następnie należy wybrać żądany kształt podłogi, a następnie kliknąć przycisk „Edytuj”. Po wybraniu kształtu podłogi można zmienić jej wymiary, kolor i teksturę. Po zakończeniu edycji należy kliknąć przycisk „Zastosuj”, aby zapisać wszystkie zmiany.
Jak zmienić położenie podłogi w Sweet Home 3D
Aby zmienić położenie podłogi w programie Sweet Home 3D, należy wykonać następujące czynności:
1. Otwórz program Sweet Home 3D.
2. Wybierz narzędzie „Edycja podłogi” znajdujące się w górnym menu.
3. Wybierz podłogę, którą chcesz edytować.
4. Wybierz opcję „Przesuń” znajdującą się w menu po lewej stronie.
5. Użyj myszy, aby przesunąć podłogę w żądane miejsce.
6. Kliknij przycisk „Zapisz” w górnym menu, aby zapisać zmiany.
Jak wykonać podłogę z wielu materiałów w Sweet Home 3D
Aby wykonać podłogę z wielu materiałów w programie Sweet Home 3D, należy wykonać następujące czynności:
1. Otwórz program Sweet Home 3D i wybierz pokój, w którym chcesz wykonać podłogę.
2. Wybierz narzędzie „Dodaj podłogę” z górnego menu.
3. Wybierz materiał, z którego chcesz wykonać podłogę. Możesz wybrać spośród dostępnych materiałów, takich jak drewno, kamień, płytki ceramiczne, linoleum itp.
4. Wybierz narzędzie „Dodaj podłogę” z górnego menu.
5. Wybierz narzędzie „Dodaj podłogę z wielu materiałów”.
6. Wybierz materiały, z których chcesz wykonać podłogę. Możesz wybrać spośród dostępnych materiałów, takich jak drewno, kamień, płytki ceramiczne, linoleum itp.
7. Wybierz narzędzie „Dodaj podłogę z wielu materiałów”.
8. Wybierz narzędzie „Dodaj podłogę z wielu materiałów”.
9. Wybierz narzędzie „Dodaj podłogę z wielu materiałów”.
10. Wybierz narzędzie „Dodaj podłogę z wielu materiałów”.
11. Wybierz narzędzie „Dodaj podłogę z wielu materiałów”.
12. Wybierz narzędzie „Dodaj podłogę z wielu materiałów”.
13. Wybierz narzędzie „Dodaj podłogę z wielu materiałów”.
14. Wybierz narzędzie „Dodaj podłogę z wielu materiałów”.
15. Wybierz narzędzie „Dodaj podłogę z wielu materiałów”.
16. Wybierz narzędzie „Dodaj podłogę z wielu materiałów”.
17. Wybierz narzędzie „Dodaj podłogę z wielu materiałów”.
18. Wybierz narzędzie „Dodaj podłogę z wielu materiałów”.
19. Wybierz narzędzie „Dodaj podłogę z wielu materiałów”.
20. Wybierz narzędzie „Dodaj podłogę z wielu materiałów”.
21. Wybierz narzędzie „Dodaj podłogę z wielu materiałów”.
22. Wybierz narzędzie „Dodaj podłogę z wielu materiałów”.
23. Wybierz narzędzie „Dodaj podłogę z wielu materiałów”.
24. Wybierz narzędzie „Dodaj podłogę z wielu materiałów”.
25. Wybierz narzędzie „Dodaj podłogę z wielu materiałów”.
26. Wybierz narzędzie „Dodaj podłogę z wielu materiałów”.
27. Wybierz narzędzie „Dodaj podłogę z wielu materiałów”.
28. Wybierz narzędzie „Dodaj podłogę z wielu materiałów”.
29. Wybierz narzędzie „Dodaj podłogę z wielu materiałów”.
30. Wybierz narzędzie „Dodaj podłogę z wielu materiałów”.
31. Wybierz narzędzie „Dodaj podłogę z wielu materiałów”.
32. Wybierz narzędzie „Dod
 0 komentarzy
0 komentarzy